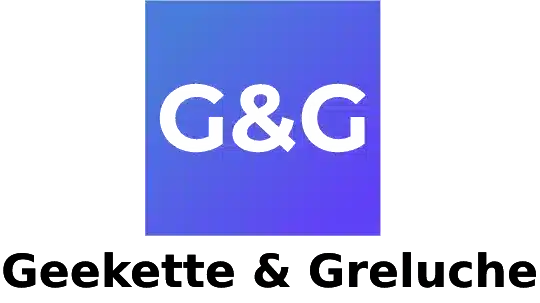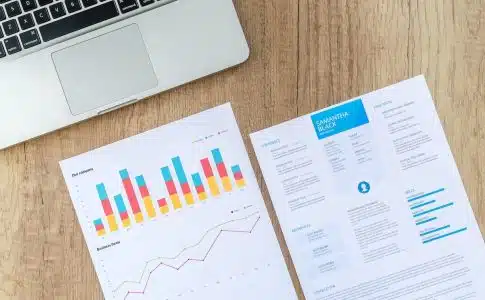Sur un Mac, la touche ‘Option’ est souvent sous-estimée. Pourtant, elle recèle une multitude de fonctionnalités qui peuvent considérablement améliorer l’expérience utilisateur. Que ce soit pour naviguer plus rapidement, accéder à des caractères spéciaux ou découvrir des raccourcis cachés, cette touche est un véritable trésor pour ceux qui savent l’exploiter correctement.
Par exemple, en combinaison avec d’autres touches, ‘Option’ permet d’effectuer des actions que beaucoup ignorent, comme ajuster le volume par incréments plus fins ou afficher des informations détaillées sur le réseau. La maîtrise de cette touche offre donc un gain de temps et une efficacité accrue pour les tâches quotidiennes.
A découvrir également : Analyse détaillée des performances des processeurs actuels : quel est le meilleur choix pour votre ordinateur ?
Plan de l'article
Les raccourcis essentiels à connaître avec la touche Option
Lorsqu’on parle de raccourcis clavier sur macOS, la touche Option est souvent négligée au profit de la touche Command. Pourtant, elle offre une panoplie de raccourcis qui peuvent grandement améliorer votre efficacité. Voici quelques-uns des plus utiles :
- Option + Maj : Ce raccourci permet d’ajuster le volume et la luminosité avec précision. Plutôt que de changer ces paramètres par paliers, vous pouvez les affiner pour obtenir le réglage parfait.
- Option + clic sur le bureau : Utilisez ce raccourci pour rapidement cacher toutes les applications ouvertes, sauf celle sur laquelle vous cliquez. Un gain de temps pour les moments où vous avez besoin de vous concentrer sur une seule tâche.
- Option + clic sur une application dans le Dock : Cette combinaison permet de forcer la fermeture de l’application sélectionnée, une fonction pratique en cas de blocage.
Fonctionnalités cachées avec Option
En plus des raccourcis évoqués, la touche Option révèle des fonctionnalités cachées dans les menus de macOS. Par exemple, en maintenant la touche Option enfoncée tout en cliquant sur le menu Wi-Fi dans la barre des menus, vous obtenez des informations détaillées sur votre connexion réseau. Cette astuce est particulièrement utile pour diagnostiquer des problèmes de connexion.
A découvrir également : Découvrez les Meilleurs Sites de Streaming Gratuits avec Dibrav
La touche Option peut aussi être utilisée pour copier rapidement des fichiers dans le Finder sans passer par le menu contextuel. Il suffit de glisser le fichier tout en maintenant la touche enfoncée pour le copier au lieu de le déplacer. Ces petites astuces cumulées permettent de gagner en productivité et d’utiliser son Mac de manière plus fluide et intuitive.
Trucs et astuces avancés pour les utilisateurs expérimentés
Les utilisateurs aguerris de macOS peuvent tirer parti de la touche Option pour explorer des fonctionnalités plus avancées. En combinant cette touche avec des commandes dans l’application Terminal, vous pouvez personnaliser votre système de manière poussée. Par exemple, la commande defaults write com. apple. finder CreateDesktop false permet de masquer toutes les icônes sur le bureau. Pour que cette modification prenne effet, utilisez ensuite la commande killall Finder.
L’application tierce OnlySwitch offre aussi des options intéressantes pour contrôler divers aspects de votre bureau. Compatible avec macOS, elle permet d’activer ou de désactiver rapidement des fonctionnalités comme les icônes de bureau, le mode sombre ou encore le Night Shift.
Utilisation avancée du Finder
La gestion des fichiers sous macOS peut être optimisée grâce à des astuces méconnues du Finder. En maintenant la touche Option et en cliquant sur le menu ‘Aller’, vous pouvez accéder rapidement à des dossiers système cachés comme la Bibliothèque utilisateur. Cette méthode permet de modifier ou de consulter des fichiers de configuration sans avoir à naviguer manuellement dans les répertoires.
Pour ceux qui préfèrent une interface graphique, le Finder offre des options de tri et de filtrage avancées. En maintenant la touche Option tout en sélectionnant ‘Afficher les options de présentation’, vous pouvez ajuster les paramètres d’affichage pour chaque dossier individuellement. Cette flexibilité permet une organisation plus précise de vos documents et médias.
Ces trucs et astuces démontrent la puissance de la touche Option lorsqu’elle est utilisée de manière stratégique. En combinant ces techniques avec vos habitudes de travail, vous pouvez transformer votre Mac en un outil encore plus performant et personnalisé.
Utilisez des astuces du Finder
Accès rapide aux dossiers cachés
macOS propose une gestion fine des fichiers grâce au Finder. Pour accéder rapidement à des dossiers habituellement invisibles, maintenez la touche Option et cliquez sur le menu ‘Aller’. Vous verrez apparaître des répertoires tels que la Bibliothèque utilisateur, souvent essentiels pour les configurations avancées.
- Ouvrir le Finder
- Maintenir la touche Option
- Cliquer sur ‘Aller’ dans la barre de menus
- Sélectionner ‘Bibliothèque’
Personnalisation des options d’affichage
Pour ajuster les paramètres d’affichage selon vos besoins, utilisez la touche Option combinée avec ‘Afficher les options de présentation’. Cette manipulation vous permet de personnaliser chaque dossier individuellement, optimisant ainsi l’organisation de vos fichiers et médias.
| Action | Combinaison de touches |
|---|---|
| Afficher les options de présentation | Option + Commande + J |
| Masquer les icônes du bureau | defaults write com. apple. finder CreateDesktop false |
| Redémarrer le Finder | killall Finder |
Utilisation des scripts et des commandes Terminal
Les utilisateurs souhaitant aller plus loin peuvent exploiter des commandes dans le Terminal. Par exemple, pour masquer toutes les icônes sur le bureau, utilisez la commande defaults write com. apple. finder CreateDesktop false, suivie de killall Finder pour que la modification prenne effet.
Ces astuces démontrent la flexibilité de macOS et la puissance du Finder pour ceux qui savent utiliser la touche Option de manière judicieuse.