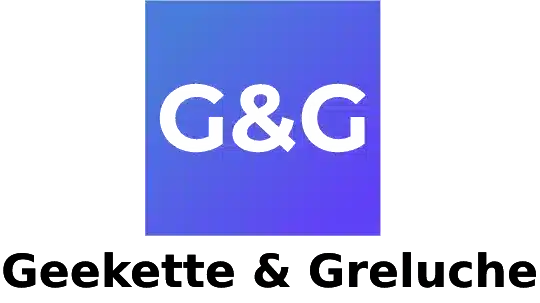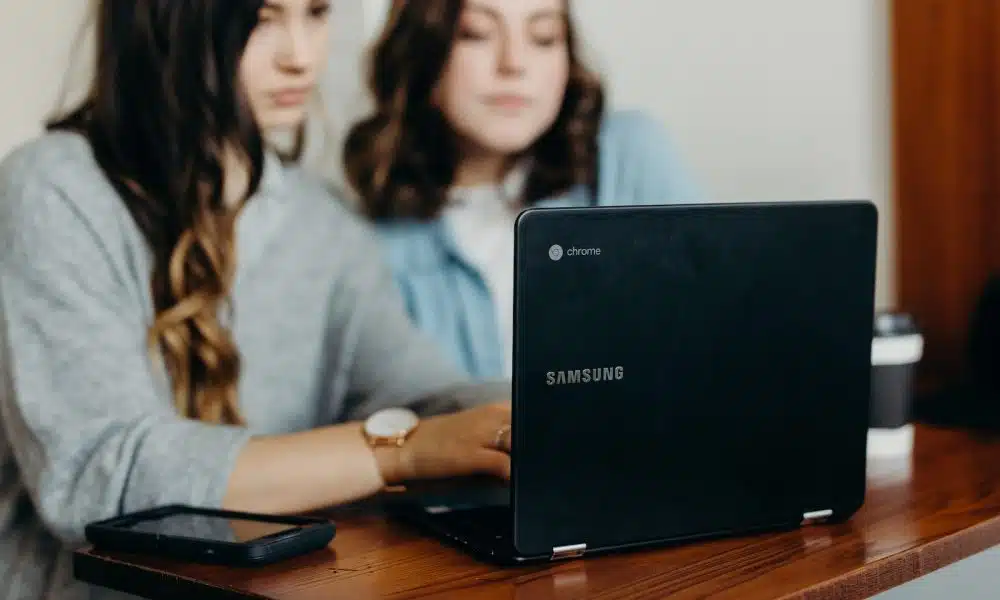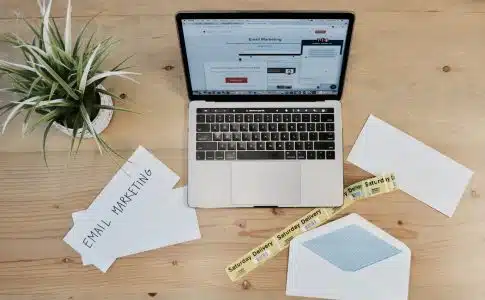Si vous êtes un utilisateur régulier de Chromebook, vous savez probablement que le Pack Office n’est pas disponible sur cet ordinateur portable. Toutefois, il existe divers moyens d’installer et de faire fonctionner Microsoft Office sur un Chromebook. Alors, découvrez dans cet article, nos astuces pour installer Microsoft Office sur votre Chromebook.
Plan de l'article
- Vérifiez si votre Chromebook est compatible avec Microsoft Office
- Installez un émulateur de Windows
- Téléchargez Microsoft Office sur votre Chromebook
- Installez Microsoft Office sur votre Chromebook
- Astuces recommandées pour l’installation du Pack Office sur Chromebook
- Comment utiliser Microsoft Office sur votre Chromebook
- Les alternatives à Microsoft Office pour Chromebook
Vérifiez si votre Chromebook est compatible avec Microsoft Office
Avant de chercher à installer le Pack Office, vous devez vérifier si votre Chromebook est compatible avec la version la plus récente du logiciel. Pour vérifier la compatibilité, il suffit de vous rendre sur le site Web de Microsoft Office et vérifier les exigences système. Si votre Chromebook répond à ces dernières, vous pourrez alors continuer avec l’installation.
A voir aussi : Découvrez les multiples fonctionnalités des outils de présentation les plus populaires
Installez un émulateur de Windows
Pour installer le Pack Office sur un Chromebook, vous devez d’abord installer un émulateur de Windows. À cet effet, il existe de nombreux émulateurs performants comme Crossover Wine qui facilitent l’installation de Microsoft Office sur Chromebook. Cela permettra à votre ordinateur de faire fonctionner des applications disponibles uniquement sous Windows.
Téléchargez Microsoft Office sur votre Chromebook
Une fois l’installation de l’émulateur de Windows terminée, vous pouvez télécharger Microsoft Office sur votre ordinateur. Pour y arriver, vous avez la possibilité d’acheter une licence Office chez le fabricant Microsoft ou d’utiliser simplement une licence existante. En outre, vous pouvez également télécharger la version d’essai gratuite de Microsoft Office pour Chromebook.
Lire également : Découvrez les atouts et les limites des suites bureautiques en ligne
Installez Microsoft Office sur votre Chromebook
Après avoir téléchargé Microsoft Office, vous pouvez l’installer sur votre Chromebook en utilisant l’émulateur de Windows. Pour ce faire, vous devez ouvrir l’émulateur de Windows et recherchez le fichier d’installation de Microsoft Office. Une autre astuce consiste à passer par Google Play pour obtenir le fichier d’installation du Pack Office. Voici comment procéder :
- Se connecter à son compte Gmail depuis un navigateur internet ;
- Dans le moteur de recherche, saisir « Microsoft Office » puis valider la requête ;
- Cliquer sur le fichier d’installation qui apparaît puis cliquer sur le bouton d’installation ;
- Choisir la version d’ordinateur (Chromebook dans ce cas) puis valider la sélection ;
- Accepter les exigences d’installation de Microsoft.
À ce niveau, il faudra patienter quelques minutes pour que le Pack Office s’installe sur votre Chromebook. Une fois l’installation terminée, les outils nouvellement installés seront directement accessibles via le lanceur d’applications.
Astuces recommandées pour l’installation du Pack Office sur Chromebook
Bien que le Pack Microsoft Office offre l’accès à tous les outils de bureau, son interface utilisateur laisse encore à désirer sur Chromebook. Par conséquent, il peut être judicieux d’installer uniquement les applications que vous utilisez régulièrement. Vous pouvez par exemple choisir d’installer uniquement les logiciels Word, Excel et PowerPoint qui sont disponibles directement depuis la bibliothèque Google Play.
Il est alors important de choisir les applications qui conviennent le mieux à vos besoins afin de ne pas surcharger votre ordinateur avec des fonctionnalités inutiles. En agissant ainsi, vous pourrez optimiser leurs performances sur votre Chromebook. En outre, si vous utilisez régulièrement certains logiciels du Pack Office, pensez à les ajouter sur votre bureau pour un accès rapide. Vous pouvez également les ajouter à la barre des tâches, située en bas de votre écran. Enfin, notez que vous avez la possibilité d’accéder aux logiciels du Pack Office sans les installer en vous rendant sur le site www.Office.com.
Comment utiliser Microsoft Office sur votre Chromebook
Maintenant que vous avez installé le Pack Office sur votre Chromebook, la question se pose de savoir comment l’utiliser. Nous avons quelques astuces pour vous aider à tirer le meilleur parti de ces outils.
Tout d’abord, pensez à bien noter que les applications Microsoft Office sont désormais disponibles en ligne via Office Online. Cela signifie que vous pouvez accéder aux versions en ligne des logiciels tels que Word, Excel et PowerPoint directement depuis votre navigateur sans avoir besoin de télécharger quoi que ce soit sur votre ordinateur.
Si vous êtes habitué à utiliser une version antérieure du Pack Office telle que 2010 ou 2013, sachez qu’il y a eu des modifications dans l’interface utilisateur du logiciel dans la dernière version. Il peut être utile de passer un peu de temps à explorer les nouvelles fonctionnalités pour mieux comprendre comment naviguer dans les menus et trouver rapidement ce dont vous avez besoin.
Un autre conseil est d’utiliser les raccourcis clavier pour économiser du temps. Par exemple, CTRL C permet de copier un texte sélectionné et CTRL V permet de coller le texte copié. Ces raccourcis fonctionnent également sur Chromebook lorsqu’un clavier externe y est connecté.
N’hésitez pas à consulter des tutoriels en ligne ou à rechercher des réponses aux questions spécifiques liées au Pack Office qui peuvent se poser pendant son utilisation sur votre Chromebook.
Les alternatives à Microsoft Office pour Chromebook
Si vous n’êtes pas convaincu par le Pack Office sur votre Chromebook, sachez qu’il existe plusieurs alternatives qui peuvent répondre à vos besoins.
La première alternative est Google Suite. Cette suite d’applications comprend des outils tels que Docs, Sheets et Slides qui sont très similaires aux applications Microsoft Office telles que Word, Excel et PowerPoint. Les applications Google sont aussi disponibles en ligne et peuvent être utilisées facilement depuis votre navigateur.
Une autre alternative populaire est LibreOffice. Ce logiciel open source offre une gamme complète d’outils de productivité tels que Writer (ou traitement de texte), Calc (tableur) et Impress (présentation). LibreOffice peut aussi être téléchargé gratuitement sur votre Chromebook via le Play Store.
WPS Office est une autre option pour les utilisateurs de Chromebook à la recherche d’une alternative au Pack Office. Cette application propose un large éventail de fonctionnalités similaires à celles du Pack Office avec des outils comme Writer, Spreadsheets et Presentation.
Si vous avez besoin d’un simple traitement de texte ou tableur sans toutes les cloches et sifflets offerts par ces autres options, AbiWord ou Gnumeric pourraient être justes ce qu’il vous faut. Ces deux programmes ne disposent pas des nombreuses fonctionnalités avancées offertes par Microsoft ou Google mais ils ont l’avantage d’être légers.
Quelle que soit l’alternative choisie pour remplacer le Pack Office sur votre Chromebook, la plupart de ces solutions proposent une compatibilité avec les fichiers créés dans les différentes suites bureautiques habituelles. La transition devrait donc se faire assez facilement. Il faut prendre en compte les fonctionnalités qu’il vous faut et choisir une application qui répond à vos besoins spécifiques.
Il existe plusieurs alternatives au Pack Office pour votre Chromebook, notamment Google Suite, LibreOffice et WPS Office ainsi que AbiWord ou Gnumeric si vous cherchez quelque chose de plus simple. Prenez le temps d’explorer ces options pour trouver celle qui convient le mieux à vos besoins professionnels ou personnels.