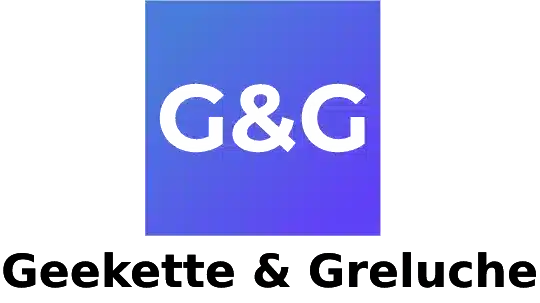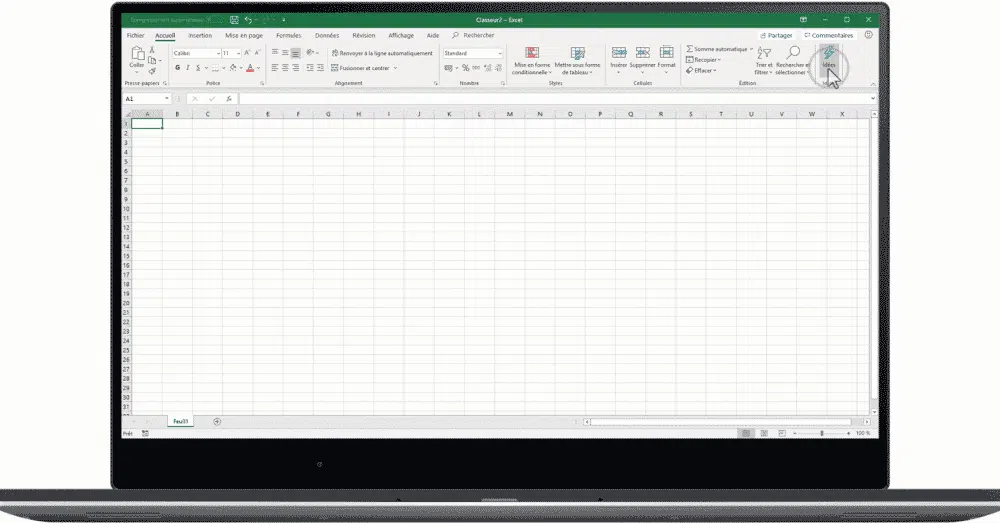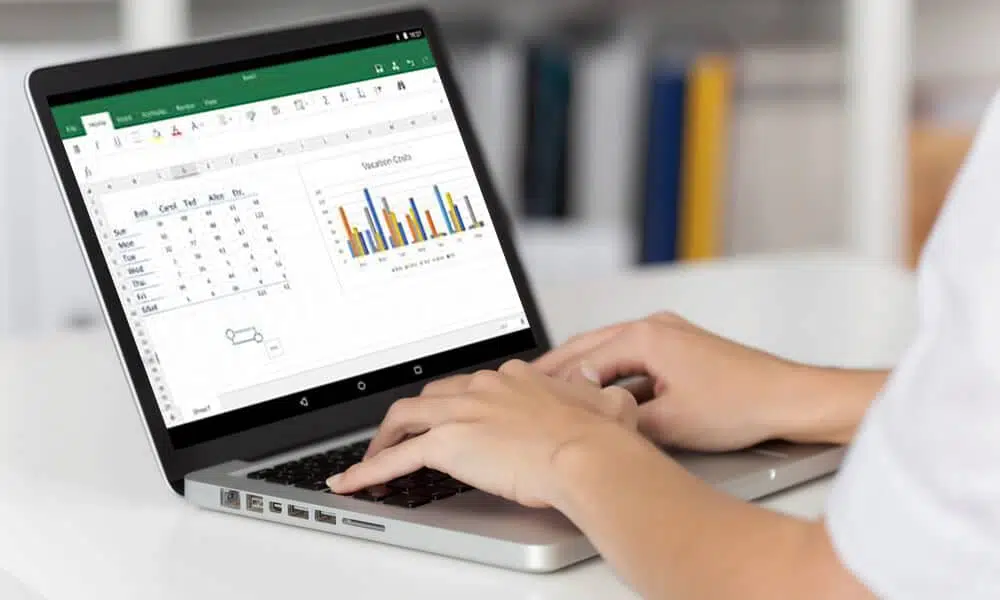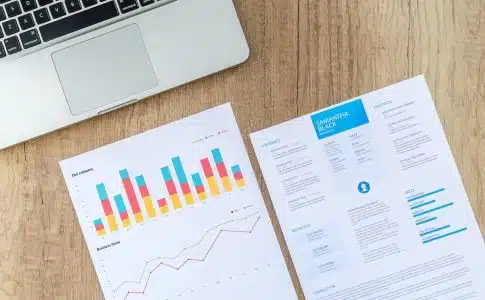Un fichier Excel qui disparaît après des heures de travail est une grande perte, car tous vos efforts tomberaient à l’eau. Heureusement, il existe certaines astuces qui vous permettent de le récupérer facilement. Voici différentes solutions pour retrouver à nouveau votre fichier.
Plan de l'article
- Utiliser la sauvegarde Excel
- Se servir de la sauvegarde OneDrive
- Utiliser l’historique de fichiers Windows
- Utiliser un logiciel de récupération de données
- Faire appel à un professionnel de la récupération de données
- Utiliser la fonction de récupération automatique d’Excel
- Vérifier la corbeille de votre ordinateur pour récupérer le fichier manquant
Utiliser la sauvegarde Excel
La première option pour récupérer votre fichier perdu est de vous servir de la sauvegarde Excel. En effet, vous devez savoir que le logiciel tableur crée de manière automatique des sauvegardes pour chaque fichier. Ainsi, en cas d’erreurs graves ou de pertes, il est possible de restaurer le document à sa version précédente.
A lire également : Découvrez les multiples fonctionnalités des outils de présentation les plus populaires
Cependant, avec les dernières versions du logiciel, vous devez définir cette fonctionnalité pour chaque document. Pour utiliser cette astuce afin de récupérer vos fichiers en cas de perte, vous devez aller dans le volet « enregistrer sous ». À ce niveau, vous devez cliquer sur le menu « Outils », puis sur « Options générales ». Vous devez ensuite cocher la case « Créer une copie de sauvegarde » et valider le paramétrage.
Se servir de la sauvegarde OneDrive
Lire également : Découvrez les atouts et les limites des suites bureautiques en ligne
OneDrive est une fonctionnalité qui vous permet d’échanger des fichiers avec plusieurs personnes. En général, il s’agit de documents sur lesquels collaborent divers individus. L’avantage avec OneDrive, c’est que toutes les dernières versions du fichier sont enregistrées. Ainsi, il est possible de consulter les versions et de restaurer celle qui vous convient.
Pour y parvenir, il faut avant toute chose se rendre sur le fichier en question qui se trouve dans le dossier OneDrive. Ensuite, vous devez aller dans la rubrique « Historique des versions » située sur le menu.
Vous allez voir les différentes versions récentes. Enfin, pour restaurer vous avez la possibilité de télécharger le document Excel ou de restaurer l’ancienne version. Il y a trois boutons prévus à cet effet qui sont placés sur chacune des versions sauvegardées.
Utiliser l’historique de fichiers Windows
Windows 10 dispose d’un historique de fichiers pour vous aider à récupérer certains documents écrasés. Pour effectuer ces sauvegardes, le système d’exploitation a besoin de supports de stockage ou d’un lecteur réseau. Pour être capable de restaurer vos fichiers Excel en cas de perte, vous devez d’abord activer l’historique des fichiers.
Ainsi, en cas de perte de document Excel, vous devez cliquer sur « Historique » dans l’onglet « Accueil ». La fenêtre qui s’ouvre ensuite vous montre les anciennes versions de vos fichiers Excel. Vous pouvez ensuite glisser et voir le niveau d’avancement et choisir la version la plus récente. Pour sauvegarder cette version, vous devez cliquer sur l’onglet « Restaurer dans », puis choisir le dossier d’accueil.
Utiliser un logiciel de récupération de données
Si l’historique de fichiers Windows ne vous a pas permis de retrouver votre document Excel perdu, il est toujours possible d’utiliser des logiciels spécialisés dans la récupération de données. Ces programmes sont particulièrement utiles lorsque le fichier a été supprimé définitivement ou que le support sur lequel il était stocké a été endommagé.
Il existe une grande variété de logiciels gratuits et payants sur Internet pour la récupération des fichiers Excel. Les plus populaires incluent Recuva, EaseUS Data Recovery Wizard et Stellar Phoenix Excel Repair. Pour utiliser ces outils, vous devez télécharger et installer le programme correspondant à vos besoins.
Une fois installé, lancez l’application en question et choisissez ‘Récupérer un fichier’. Sélectionnez la méthode qui convient le mieux à votre situation : suppression accidentelle, formatage du disque dur ou mauvais fonctionnement du système.
Saisissez les informations nécessaires demandées par l’outil telles que le type de fichier recherché (Excel) ainsi que sa taille approximative avant sa suppression ou perte. Le programme commencera alors à scanner tous les supports disponibles pour trouver votre fichier Excel manquant.
Après avoir trouvé votre document perdu grâce au logiciel de récupération choisi, assurez-vous bien qu’il s’agit du bon fichier en regardant son contenu avant toute autre action. Si c’est effectivement ce que vous cherchiez, alors cliquez sur ‘Restaurer’ ou ‘Save as…’ selon les indications fournies par l’outil utilisé, puis sauvegardez-le dans un dossier sécurisé afin d’éviter toute perte ultérieure.
Faire appel à un professionnel de la récupération de données
Si les méthodes précédemment mentionnées n’ont pas fonctionné, il faut choisir une entreprise fiable et expérimentée pour effectuer ce type d’intervention délicate. Les témoignages clients peuvent aider à identifier des prestataires sérieux, tandis qu’une recherche internet approfondie permettra certainement d’éviter toute arnaque qui pourrait causer davantage de dommages. Quelle que soit l’option choisie, il ne faut pas perdre espoir lorsque vous êtes confronté à la perte d’un fichier Excel. Effectivement, grâce aux options disponibles pour récupérer vos données, vous pouvez être en mesure de retrouver votre document perdu et continuer à travailler sur votre projet sans interruption majeure ou dommages collatéraux.
Les perturbations causées par un fichier Excel manquant ou corrompu peuvent avoir des conséquences désastreuses pour une entreprise. Bien que cela puisse sembler décourageant au départ, il existe des solutions pratiques qui sont facilement accessibles pour aider à résoudre ce type de problèmes. L’utilisation d’un historique de fichiers Windows peut être suffisante dans certains cas, tandis qu’une solution plus avancée telle que l’utilisation d’un logiciel spécialisé pourrait s’avérer nécessaire si le document a été supprimé définitivement ou endommagé. Dans les situations particulièrement critiques où tous les autres moyens ont échoué, l’aide professionnelle pourrait aussi être considérée comme une option viable afin de garantir la reprise normale et rapide du travail quotidien.
Utiliser la fonction de récupération automatique d’Excel
La fonction de récupération automatique d’Excel peut également s’avérer utile dans la récupération de fichiers Excel corrompus ou endommagés. Cette fonctionnalité est disponible sur toutes les versions d’Excel et permet à l’utilisateur de récupérer des fichiers perdus en cas de plantage du programme.
Pour utiliser cette fonction, il suffit simplement d’ouvrir un nouveau document Excel et d’accéder au menu Fichier > Options > Enregistrement. Dans ce menu, vous pouvez activer la sauvegarde automatique toutes les x minutes (x étant défini par l’utilisateur), ainsi que la création automatique d’un fichier de secours. Lorsque Excel plante ou se ferme inopinément avant que vous ayez eu le temps de sauvegarder votre travail, ces fichiers peuvent être utilisés pour récupérer vos données une fois qu’Excel est relancé.
Il faut noter que cette méthode ne garantit pas toujours une restauration complète des données perdues et peut entraîner une perte partielle des modifications apportées depuis la dernière sauvegarde manuelle.
Avec un peu de patience et quelques astuces simples comme celles mentionnées ci-dessus, il faut se rappeler qu’il existe toujours des alternatives pour surmonter les perturbations et continuer à avancer.
Vérifier la corbeille de votre ordinateur pour récupérer le fichier manquant
Si votre fichier Excel semble avoir disparu, il faut vérifier la corbeille de votre ordinateur avant toute autre action. Effectivement, lorsque vous supprimez un document dans Windows, il n’est pas immédiatement effacé de votre disque dur. Au lieu de cela, il est déplacé vers la corbeille où il peut être récupéré plus tard si nécessaire.
Pour accéder à la corbeille sur Windows 10, cliquez avec le bouton droit de la souris sur l’icône Corbeille située sur le bureau et sélectionnez ‘Ouvrir’. Si vous utilisez une version antérieure de Windows, ouvrez l’Explorateur Windows et recherchez le dossier Corbeille dans la liste des dossiers.
Une fois que vous avez accédé au contenu de la corbeille, localisez le fichier manquant en utilisant les options de tri et de recherche disponibles. Lorsque vous trouvez le fichier Excel perdu ou supprimé accidentellement, cliquez dessus avec le bouton droit et choisissez ‘Restaurer’. Le fichier sera alors extrait automatiquement du dossier Corbeille pour être restauré à son emplacement d’origine.
Il faut noter que certains programmes tiers proposent aussi des fonctionnalités permettant aux utilisateurs non-initiés d’accélérer cette étape, notamment grâce à leur interface intuitive qui facilite les procédés techniques parfois fastidieux comme ceux-ci.
Si, après avoir exploré toutes les pistes recommandées ci-dessus ainsi qu’avoir essayé quelques autres astuces simples mais très utiles sans succès apparent, cela ne donne rien, il est alors temps de faire appel à un expert pour récupérer votre fichier Excel perdu ou corrompu.